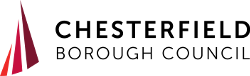Securing your My Chesterfield account
It's important to protect your information when using My Chesterfield to access your Council Tax, Business Rates, benefit or landlord account.
Find out about:
How to keep your information safe when using your account
It's important to make sure that no-one else can access your personal information - especially if you share your computer or mobile device with someone else. This is very important if you use a public computer such as in a library or internet café.
To be sure no-one can access your private information you should sign out of your account AND close your browser - it's also a good idea to clear your browsing data too if someone shares the computer or mobile device with you.
Signing out of your account
To sign out just click the 'Log out' link at the top of the screen. This means that the next person to use the device will need to enter your password to access your account. Remember to close your browser too.
Clearing your browsing data
Your browser saves information and settings to make using the internet faster and easier (this is sometimes called the 'cache'). You can remove this by clearing your browsing history and cookies. There are tips for clearing your cache for common browsers in different operating systems below. You should also close your browser when you've finished.
Google Chrome
- click the Chrome menu button on the browser toolbar (three vertical dots)
- select More tools
- select Clear browsing data
- in the dialogue that appears, select the tick boxes for the types of information that you want to remove
- use the menu at the top to select the amount of data that you want to delete; select beginning of time to delete everything
- click Clear browsing data
Internet Explorer 11
- go to the Tools icon and from the Safety menu, click Delete Browsing History
- select Temporary Internet Files and History
- click Delete
In some cases, you may need to open a new window and choose a private session before attempting the steps above.
Firefox
- click on the Menu button, then select Privacy and Security
- in the Cookies and Site Data section, click Clear Data
- select Cached Web Content
- click Clear
Opera
- click the Tools menu
- select Delete private data
- select the data you want to clear and press Delete
Google Chrome
- in the Chrome menu, select Clear Browsing Data
- select the checkboxes for the types of information you wish to remove
- use the Clear data from this period menu to select the amount of data you want to delete
- click Clear Browsing Data
Safari
- in the Safari menu, select Clear History and Website Data
Firefox
- in the Firefox menu, go to Tools and select Clear Private Data
- ensure the Cache box is ticked
- click Clear Private Data Now
Opera
- click the Tools menu
- select Delete private data
- select the data you want to clear and press Delete
Safari
- open the Settings app on your iPad or iPhone
- scroll down the list of options and tap on Safari
- scroll down again and tap Clear History and Website Data
- tap Clear History and Data
In the Chrome app
- on your iPhone or iPad, open the Chrome app
- at the bottom, tap More
- tap History and Clear browsing data
- make sure there's a check mark next to Cookies, Site Data, and Cached Images and Files
- tap Clear browsing data
Internet browser
Clearing the cache on your Android device's internet browser will depend on the browser it uses.
For information on how to clear the browser cache on most Android devices, check this wikiHow article.
Security when setting up your account
Council Tax, Business Rates, benefit or landlord account
When you add one of these accounts through 'My Services' we will ask you some security questions - we can't let you access personal financial information without making sure it's really you.
Security questions
We ask a number of questions about your account, such as the amount of your last payment or bank account details. If you answer the questions correctly you will get instant access to your account. If you're not able to provide the information we will send you a PIN by post instead.
PIN request
We will send you a PIN if we can't verify your account through the online security questions.
We can only do this by sending the PIN through the post to the address we have on our records for your Council Tax, Business Rates, benefit or landlord account. The PIN can't be provided over the phone or by email - this is to prevent unauthorised access to your account and to make sure we comply with the Data Protection Act 2018 and the UK General Data Protection Regulation (GDPR).
The letter we send you will explain how to use your PIN. You should only need to enter the PIN once, and then you will have unlimited access to your account.
Tenancy and rent accounts
Protecting your privacy - find out how we keep your information safe.